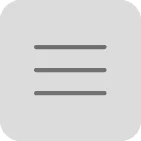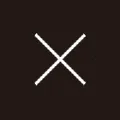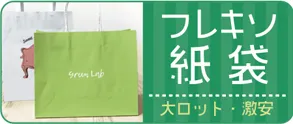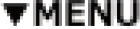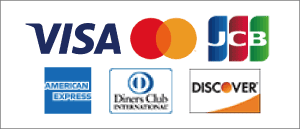データ入稿について
デザインは完全データでのご入稿をお願いしております。
完全データとは、修正の必要がなくそのまま印刷が可能なデータのことです。弊社のデータチェックで大幅な修正が発生した場合、お客様に修正いただき再入稿という形になります。再入稿となり入稿日が遅れますと、納期も同様に遅れてしまいますので、データ入稿の際には印刷可能なデータかどうか入念にご確認ください。
弊社で行うデータチェックは、データが印刷可能なものかどうかをチェックするものであり、誤植等をチェックするものではありません。文字校正はお客様ご自身で入念に行っていただきますようお願いします。
弊社でのデータ作成サービスについて
・入れたいロゴデータ・デザインデータなどの材料は持っているけれど、データ作成のツールを持っていない
・イメージ画像・ラフは用意出来るけれどデータの作り方がわからない など
データ作成でお困りの場合、弊社でデータ作成を承ります。ぜひご相談ください!
※別途データ作成費用が発生致します。データ作成の内容・程度により費用は変動致します。
紙袋
①入稿対応ソフトの確認
Illustratorで作成してください。
バージョンがCS4以上の場合はCS3、それ以下の場合はそのままのバージョンで保存してください。
※CS4以上の方は、入稿用のCS3データとは別に作成したバージョンのデータも
保存しておいてください。
(ご自身での確認・修正のため)
②入稿テンプレートのダウンロード
弊社で各種テンプレートをご用意しておりますので、ダウンロードしてご使用ください。
| SSサイズ | Adobe Illustrator ダウンロード |
|---|---|
| Sサイズ | Adobe Illustrator ダウンロード |
| A4縦サイズ | Adobe Illustrator ダウンロード |
| A4横サイズ | Adobe Illustrator ダウンロード |
| Mサイズ | Adobe Illustrator ダウンロード |
| B4縦サイズ | Adobe Illustrator ダウンロード |
| Lサイズ | Adobe Illustrator ダウンロード |
| ギフトサイズ | Adobe Illustrator ダウンロード |
| ビッグサイズ | Adobe Illustrator ダウンロード |
③作成の注意点
・データの作成は原寸、解像度は350dpi、カラーモードはCMYKでの作成をお願いします。
・文字や図形など、切れては困るデザインは折り線より10mm以上内側に配置してください。
・文字は必ずアウトラインを作成してください。
・画像を使用する場合は、CMYKで解像度350dpiのものを配置して下さい。
・Illustratorでは、画像はepsまたはpsd形式のリンク画像で配置し、配置した画像は入稿データと同じフォルダに入れてください。拡大率や縮小率が大きすぎると鮮明に印刷されないので、出来る限り原寸で配置してください。
・CS4以上で作成する方は、バージョンを下げて保存した際に上位バージョンにしかない新機能が変換され表示が変わってしまう場合がございます。必ず変換前と比較して問題が無いかのご確認をお願いします。
・ベタ印刷の場合、もしくは紙袋のフチにラインなど色が入る場合は、塗り足し線(青い点線)まで色を入れてください。
・テンプレートに記載してある注意事項も必ずご確認ください。またQ&Aによくある質問をまとめてありますので、不明点がある場合はこちらもご確認ください。⇒Q&A
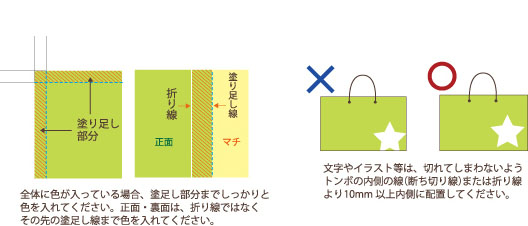
〈1色・2色・3色印刷の場合〉
・入稿時にPANTONEの色番号をご指定いただくか、PANTONEカラーでデータ作成をしてください。
・Illustrator「ウィンドウ」→「スウォッチライブラリ」→「カラーブック」→「PANTONE+ Solid Coated」でスウォッチパネル(カラー一覧)が出ますので、お好みのカラーでデータを作成してください。
・画像を使用する場合、まず元画像の解像度が350dpi・原寸であることをお確かめください。
お確かめ頂けたらPhotoshopで画像を開き、画像をグレースケールに変換してください。このとき背景が透過された状態で、psd形式で保存してください。
Illustratorのテンプレートデータを開き、埋め込みでpsd画像を配置し「ウィンドウ」→「スウォッチライブラリ」→「カラーブック」→「PANTONE+ Solid Coated」でスウォッチパネルを表示し、任意の色に変更してください。
・PANTONEはwebページ上でも一覧をご確認頂けます。⇒PANTONE色番号一覧
※PCのモニターで見る色と実際に印刷される色は若干印象が異なる場合がございます。ご理解・ご了承の上色指定をお願い致します。
〈4色フルカラー印刷の場合〉
・CMYKの掛け合わせで色を表現しますので、特色指定の必要はありません。
・配置したデザインのカラーが必ずCMYKで作成されていることをご確認ください。
・写真やイラスト画像を使用する場合、画像データのカラーモードがCMYKで解像度350dpiの原寸であることを確かめてから配置してください。
〈箔押し・浮き出し・UV印刷など特殊印刷がある場合〉
特殊印刷を施す部分のみを別レイヤーにし、レイヤー名を各加工名に変えてください。
(例・ロゴを箔押しで印刷する場合:新規レイヤーを作成してロゴを配置し、レイヤー名「箔押し」にしてください)
折り線をまたいでのレイアウトは、印刷して組み立てた際にインクが割れてしまうなど不具合が起こる場合がございますのでご遠慮ください。
④データ入稿
完全データを「ai」形式で保存してzip形式で圧縮し、メール(info-bag@mua-promotion.co.jp)でお送りください。
※見本用のPDFまたはJPEGデータもご同封ください。
※リンク画像は同じフォルダに入れてお送りください。
データサイズが10MGを超える場合には、データ転送サービスをご利用の上お送りください。
・firestorage
綿・不織布
①入稿対応ソフトの確認
Illustratorで作成してください。
バージョンがCS4以上の場合はCS3、それ以下の場合はそのままのバージョンで保存してください。
※CS4以上の方は、入稿用のCS3データとは別に作成したバージョンのデータも
保存しておいてください。
(ご自身での確認・修正のため)
②入稿テンプレートのダウンロード
お客様のご希望サイズに合わせて弊社でテンプレートをご用意させていただきます。
③作成の注意点
・データの作成は原寸でお願いします。
・テンプレートに記載された印刷可能範囲に従ってレイアウトしてください。
・印刷色はDICまたはPANTONEの色番号を指定してください。
「ウィンドウ」→「スウォッチライブラリ」→「カラーブック」→「PANTONE+ Solid Coated」でスウォッチパネルを表示し、任意の色に変更してください。
webでも一覧をご覧いただけます。⇒PANTONE色番号一覧
※PCのモニターで見る色と実際に印刷される色は若干印象が異なる場合がございます。ご理解・ご了承の上色指定をお願い致します。
・印刷色が白の場合は、印刷色が白であるということを明記の上K100%でデータを作成して下さい。
・シルク印刷の場合、グラデーション等の濃淡・アミ点・透明効果は印刷不可となります。
・生地表面凹凸、インク吸収性などの問題により、0.5mm以下の線や点は掠れたり
潰れたりするため、印刷には不向きです。
・ベタ面が大きいと顔料割れが起こる場合がございます。ご了承ください。
・文字や線は必ずアウトラインを作成してください。
・画像を配置する場合は、必ず原寸で配置し、埋め込みにしてください。
〇1色印刷…原寸600dpiのモノクロ2階調データ
〇フルカラー印刷…350dpiのCMYKデータ(原寸)
④データ入稿
完全データを「ai」形式で保存してzip形式で圧縮し、メール(info-bag@mua-promotion.co.jp)でお送りください。
※見本用のPDFまたはJPEGデータもご同封ください。
※リンク画像は同じフォルダに入れてお送りください。
データサイズが10MGを超える場合には、データ転送サービスをご利用の上お送りください。
・firestorage
ポリ袋
①入稿対応ソフトの確認
Illustratorで作成してください。
バージョンがCS4以上の場合はCS3、それ以下の場合はそのままのバージョンで保存してください。
※CS4以上の方は、入稿用のCS3データとは別に作成したバージョンのデータも
保存しておいてください。
(ご自身での確認・修正のため)
②入稿テンプレートのダウンロード
手穴タイプ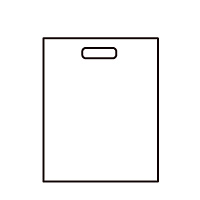 |
A5サイズ (W200mm×H290mm) | Adobe Illustrator ダウンロード |
| B5サイズ (W250mm×H360mm) | Adobe Illustrator ダウンロード |
|
| A4サイズ (W250mm×H400mm) | Adobe Illustrator ダウンロード |
|
| B4サイズ (W300mm×H470mm) | Adobe Illustrator ダウンロード |
|
ループハンドルバッグ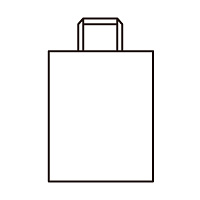 |
A5サイズ(W200mm×H200mm) | Adobe Illustrator ダウンロード |
| B5サイズ (W250mm×H290mm) | Adobe Illustrator ダウンロード |
|
| A4サイズ (W250mm×H340mm) | Adobe Illustrator ダウンロード |
|
| B4サイズ (W360mm×H400mm×D50mm) | Adobe Illustrator ダウンロード |
|
巾着袋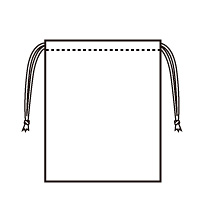 |
Sサイズ (W300mm×H325mm×D70mm) | Adobe Illustrator ダウンロード |
| Mサイズ (W350mm×H370mm×D80mm) | Adobe Illustrator ダウンロード |
|
| Lサイズ (W400mm×H500mm×D140mm) | Adobe Illustrator ダウンロード |
|
ショルダーバッグ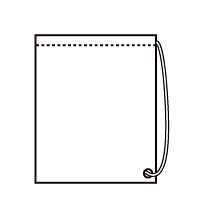 |
小サイズ(W360mm×H440mm×D140mm) | Adobe Illustrator ダウンロード |
| 中サイズ (W400mm×H500mm×D140mm) | Adobe Illustrator ダウンロード |
|
| 大サイズ (W450mm×H560mm×D140mm) | Adobe Illustrator ダウンロード |
|
レジバッグ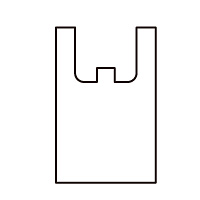 |
30号(W180mm×H370mm×D60mm) | Adobe Illustrator ダウンロード |
| 35号 (W220mm×H430mm×D60mm) | Adobe Illustrator ダウンロード |
|
| 40号 (W260mm×H490mm×D70mm) | Adobe Illustrator ダウンロード |
|
| 45号 (W300mm×H540mm×D75mm) | Adobe Illustrator ダウンロード |
|
ハッピータックタイプ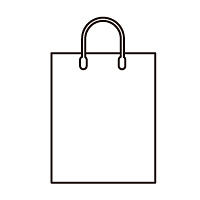 |
小サイズ(W190mm×H280mm×D60mm) | Adobe Illustrator ダウンロード |
| 中サイズ (W220mm×H350mm×D80mm) | Adobe Illustrator ダウンロード |
|
| 大サイズ (W320mm×H420mm×D80mm) | Adobe Illustrator ダウンロード |
|
| 特大サイズ (W350mm×H500mm×D100mm) | Adobe Illustrator ダウンロード |
③作成の注意点
・文字は必ずアウトラインを作成してからご入稿ください。
・印刷可能範囲内にデザインを収めてください。
・「デザイン」レイヤーにデザインの配置をしてください。
・色の指定はDICもしくはPANTONEで行ってください。
・同じ色でも濃淡・グラデーションがある場合は別途費用がかかります。ご了承ください。
・濃淡をつける場合、25%以上の濃度にしてください。
・画像を配置する場合、解像度を250~350dpiの原寸にて配置してください。
・画像はリンク画像で配置し、配置した画像は同じフォルダに入れてください。
・テンプレートに表記してあるプラマークは必ず印刷可能範囲内に配置してください。
印刷可能範囲内であれば、位置は変更可能です。
・底マチのある袋に関しては、プラマークは底マチ部分に入りますので配置していただかなくて
大丈夫です。
・テンプレートに記載してある注意事項もご確認ください。
④印刷色について
フルカラー以外のご注文の場合、DICまたはPANTONEで印刷色をご指定ください。
「ウィンドウ」→「スウォッチライブラリ」→「カラーブック」→「PANTONE+ Solid Coated」でスウォッチパネルを表示し、任意の色に変更してください。
webでも一覧をご覧いただけます。
⇒PANTONEカラー番号一覧
⇒DICカラー番号一覧
※PCのモニターで見る色と実際に印刷される色は若干印象が異なる場合がございます。ご理解・ご了承の上色指定をお願い致します。
⑤データ入稿
完全データを「ai」形式で保存してzip形式で圧縮し、メール(info-bag@mua-promotion.co.jp)でお送りください。
※見本用のPDFまたはJPEGデータもご同封ください。
※リンク画像は同じフォルダに入れてお送りください。
データサイズが10MGを超える場合には、データ転送サービスをご利用の上お送りください。
・firestorage
※ポリ袋の素材の特性上、2色以上の色を掛け合わせての印刷の場合数ミリ程度の版ズレが生じる場合がございます。特に細かいデザインになりますと版ズレを起こしやすくなります。異なる色同士がとなり合っている場合も、色の境界がずれる場合がございます。予めご了承ください。
※版ズレによる隙間が出来ないよう、0.5mm程度の逃げ幅をとります。その際色と色の境界部分が重なり合い、その部分のみ色が濃くなりフチのように見える場合がございます。
※印刷色は生地色や素材に影響を受けるため、パソコンモニターで見る色と実際に印刷された色では印象が異なる場合がございます。予めご了承ください。