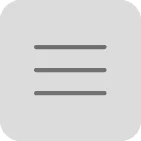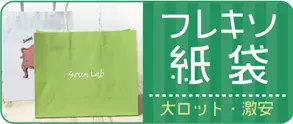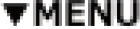オリジナル紙袋・ショッパーの入稿データ作成ってどうすればいいの?

オリジナル紙袋を発注する際、紙袋サイズを選び、用紙を選び、印刷色数やハンドルを選べばお見積もりは可能です。
お見積もりコストが合えば、そこからいよいよ発注となります。
発注に必要な手続きは、
①発注書
②ご入金
③入稿データ
の3点です。
その中でも最も難しいのが「②入稿データ」作成です。必要なソフトが限定されているほか、守るべきルールや、しなければいけない処理も多くあるため、デザイナーさんなどデータ作成の経験がある方以外には少し困難な作業となっております。
データ作成経験のある方でも、色の指定方法やアウトラインの作成、画像配置の方法など今一度確認してみてください。データ作成経験がない方は、このページでマスターしていってくださいね。
データ作成ツールをお持ちでない場合についても、当社にて有料で作業を代行することが可能です。詳しくはページの下部で説明しておりますのでぜひご確認ください。
入稿データ作成に必要な道具
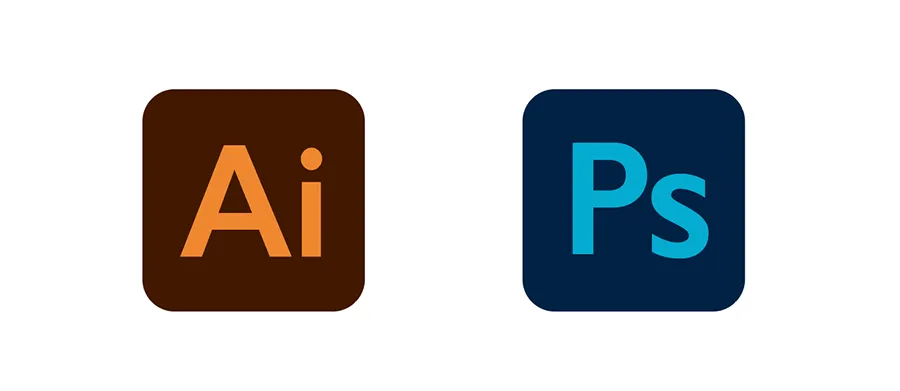
オリジナル紙袋の入稿データ作成には、必要となるツールがあります。
それは、Adobe Illustrator(アドビ イラストレーター)というAdobe社のデザイン作成ツールです。
ご入稿はAdobe Illustratorで作成した、拡張子「.ai」のデータのみ受け付け可能で、それ以外の形式は受け付け不可となっております。
逆に言えば、Adobe Illustratorさえお持ちであればデータ作成とご入稿が可能となっております。ソフトをお持ちでない方は、持っている方に依頼したり、デザイン会社に外注することをおすすめいたします。
Adobe Illustratorのバージョンは、どのバージョンでも作成に支障はございません。ただしご入稿の際には、CS3以上のバージョンはすべてCS3に合わせてご入稿ください。
また、デザインによってはイラストや写真などの画像を使用する場合もあるかと思います。画像を扱う場合には、Adobe Photoshop(アドビ フォトショップ)という画像編集ツールが必要になる場合もあります。
入稿用のテンプレートデータについて
紙袋のご入稿には、上の画像のような当社専用のテンプレートデータが必要となります。
テンプレートデータとは、当社で作成した紙袋の展開図のデータです。展開図の中のご希望の位置にロゴやイラスト、画像などデザインを配置いただければ、その通りの位置に印刷されて紙袋ができあがります。
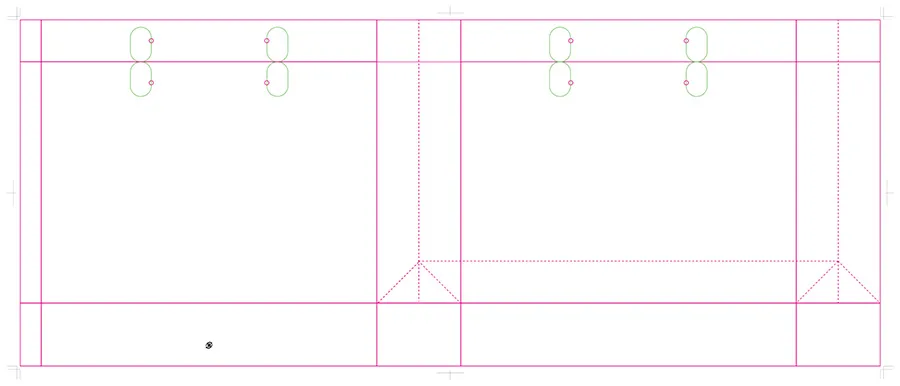
オリジナル紙袋・ショッパーのテンプレートデータは、海外生産の既定サイズであればHPからダウンロードすることが可能です。
海外生産既定サイズは下記のSSサイズ〜ビッグサイズまでの9種類です。
・Sサイズ:W220×H185×D80mm
・A4縦サイズ:W230×H320×D80mm
・A4横サイズ:W320×H230×D80mm
・Mサイズ:W330×H260×D100mm
・B4縦サイズ:W290×H400×D90mm
・Lサイズ:W330×H445×D100mm
・ギフトサイズ:W420×H310×D110mm
・BIGサイズ:W550×H400×D130mm

既定サイズ以外のオリジナルサイズや国内生産規格サイズの場合は、HPからテンプレートをダウンロードすることができません。
オリジナルサイズ、国内生産規格サイズの場合には、ご発注いただいたタイミングで当社でジャストサイズのオリジナルテンプレートを作成して個別にお送りします。HPにテンプレートが無いからといって焦らなくても大丈夫です。
発注は決まっているけれど、発注書の送付より先にデータの作成に入りたいという方はお申し付けください。その時点でテンプレートデータを作成してお送りします。
いよいよデータ作成開始! デザインの配置について
イラストレーターを起動し、まっさらなテンプレートデータを手に入れてファイルを開いたら、いよいよデータ作成の開始です。
当社からお送りするテンプレートはカラーモードがCMYKになっております。カラーモードは変更せず、CMYKのままご使用ください。
すでにイラストレーター形式のロゴデータ(以下aiデータ)が存在している場合は最も簡単です。そのロゴデータファイルを開き、入れたいロゴを選択してコピーし、テンプレートの好きな位置に貼り付ければOK!
テンプレートには「正面」と「裏正面」があります。紙袋の構造としてどちらも正面ではあるのですが、紙袋を畳んだときに底面が見える方が「裏正面」側になります。つまり、広げたときに折り目がついている方が裏正面、折り目もなく綺麗な方が正面となっています。
両面同柄印刷の場合は特に気にすることはありませんが、両面別柄もしくは片面のみ印刷する場合には正面と裏正面を意識した方が良いかと思います。
元々のロゴデータを持っていないけれど、とりあえず文字が入っていればいい、という方も作業は簡単です。
イラストレーターに備わっているテキストツールを使い、お好きなフォントや大きさで文字を打ち込んでください。両面にロゴを入れる場合はそれをコピーして裏正面にも貼り付ければOK!
※文字を打ち込んだら、仕上げに「アウトラインの作成」を忘れないでください
打ち込んだフォントデータを選択し、メニューの「書式」>「アウトラインを作成」で完了です。(詳しくは後の項目で)
色の指定はどうすればいいの? 特色とフルカラーの違いって?
デザインをテンプレートに配置したら、次にやるべきことは色の指定です。
色の指定方法は、印刷色数によって分岐します。具体的には、フルカラー印刷とそれ以外の印刷色数で異なります。
■ フルカラー印刷の場合

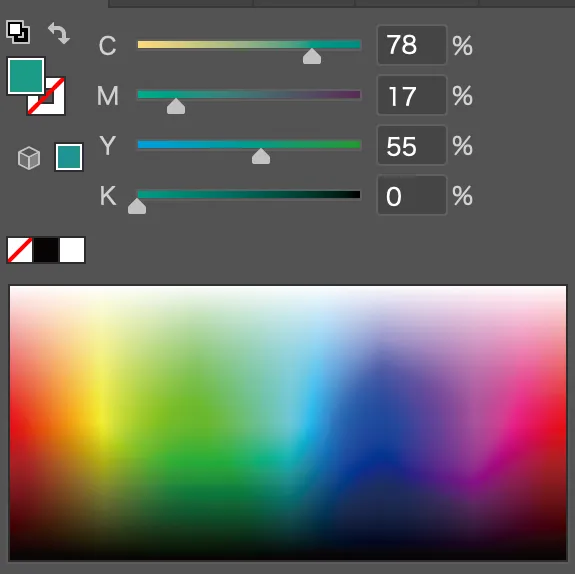
フルカラー印刷の場合は、そのままCMYKの掛け合わせで色を設定します。
単色・特色ではなくCMYKプロセスカラーによる印刷が可能なのがフルカラー印刷です。フルカラーイラストや写真画像等のプリントはすべてフルカラー印刷です。
C(シアン)M(マゼンタ)Y(イエロー)K(キープレート)の4色を掛け合わせることで、繊細で複雑な色味まで無限大の色表現が可能です。
■ フルカラー以外の印刷の場合


1色印刷の場合は基本的にCMYKの掛け合わせで表現ができません。2色以上の場合はC版、M版、Y版、K版の2版以上を組み合わせることは可能です。
1色や2色というのは言い換えれば1版、2版となります。(1色につき1版を使用することになるため、CMYKフルカラー印刷は4版となります)
黒(スミ)1色の場合は、CMYKのうち黒を表す「K」のみ使用すれば問題ありませんが、例えば赤をプロセスカラーで表現する場合、少なくともM(マゼンタ)とY(イエロー)の2色(2版)を掛け合わせないと表現できません。データ上では赤1色に見えていても、使用するインクがMとYの2色のため2色印刷となってしまいます。さらに、少し暗めの色調を希望する場合はCやKも混色するため4色フルカラー印刷となってしまいます。赤色を1版で表現するためには「特色」印刷が必須となります。
特色印刷とは、プロセスカラーで表現できない色を表現するため、あらかじめ調合してあるインクを使って印刷することです。
取り扱いのある特色は「DIC」と「PANTONE」の2種類です。DICは日本の会社、PANTONEはアメリカの会社が開発した色であるため、海外生産の場合はDICではなくPANTONEでの指定が必要となります。
特色にはすべて色番号が振られておりますので、データの色を特色にしなくても、別途色番号をご連絡いただければ問題ありません。
海外生産の場合は基本的にPANTONEのみ、国内生産の場合はDICとPANTONEの両方を指定できます。
データ上での特色指定方法は、DICの場合はスウォッチから指定することが可能ですが、PANTONEの場合はスウォッチからの指定ができないため、データ上では仮の色を入れ、欄外に色番号を記載いただければ問題ありません。
特色の各カラーガイド帳をお持ちであれば、色の選択はほぼ問題ありませんが、ガイド帳をお持ちでない場合にはwebからも確認が可能です。
・DIC color ⇒ https://www.mydiccolor.com/
・PANTONE color ⇒ https://www.mypantone.info/
※使用するモニターにより色の見え方が異なるため、webの特色見本と実際の印刷色には印象に差がある可能性がございます。予めご了承ください。
特色指定の強みとしては、プロセスカラーで表現することのできない色味が印刷可能である点、ベタ印刷をしたときにムラができにくく綺麗に仕上がりやすい点などがあります。
・1色印刷でC、M、Y、Kいずれか以外の色を表現する場合に特色カラーを指定する
・データ上では仮の色を置き、特色番号は欄外に記載してもOK
塗り足しとは? 塗り足しをしないとどうなるの?
「塗り足し」という用語をご存知でしょうか? 印刷物のデータを作成したことのある方は、一度は聞いたことのある単語かと思います。
塗り足しとは、フチ無しのデザインを印刷する際に、本来の仕上がりサイズよりも外側にデザインをはみ出させておくことにより、裁断時にデザインが途切れてしまうことを防ぐものです。裁断位置は、トンボ(トリムマーク)と呼ばれる黒い印によってあらわされます。
詳しくは下記の図をご覧ください。
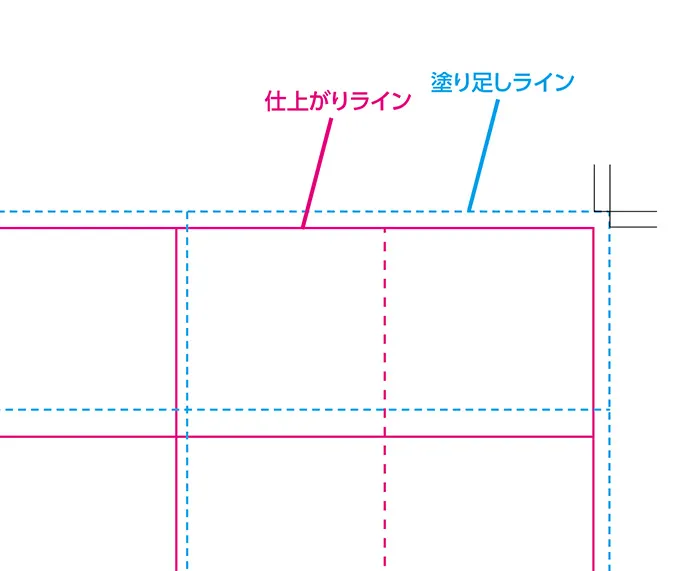
このように、特に全面印刷やベタ印刷の場合のデザインをする際に意識する必要があります。
塗り足しの無いデータを印刷した場合、裁断時にすこしでもずれてしまうとデザインの載っていない白い部分が完成品に組み込まれてしまう恐れがあります。
また紙袋の場合、裁断で切り落とされる部分以外にも塗り足しが必要な箇所があります。
それは、正面・裏正面とマチの境界部分と口折部分、底面部分です。
テンプレートは紙袋の展開図となっておりますので、実際の製品は折り線にそって組み立てられます。例えばマチのみベタ印刷を入れる場合、折り線のマチ範囲ちょうどにベタで色を入れてしまうと、組み立てた時に少しでもずれたら正面・裏正面側にマチのベタの端が見えてしまうおそれがあります。
それを防ぐため、マチ全体に色や柄を入れる際には左右から2mmずつ余白を入れる必要があるのです。これはマチ側の塗り足しと言うより、正面・裏正面側の塗り足しとなります。2mmの余白があることで、紙袋を組み立てたときに意図しない線やデザインが正面・裏正面側に回ってしまうことを防ぎます。
口折(開口部の折り返し部分)と底面も同じ理由から、5〜10mmの余白(正面・裏正面からの塗り足し)が必要となります。
難しそうだけど実は簡単! アウトラインの作成とアピアランスの分割
ロゴやデザインの配置や色指定ができれば、データの完成まであと一歩です。
ここまでの内容で、もうすでに見た目だけならば完成と言って良いでしょう。しかし、ここからの作業のひと手間が重要です。
それがアウトラインの作成とアピアランスの分割です。
■ アウトラインの作成方法
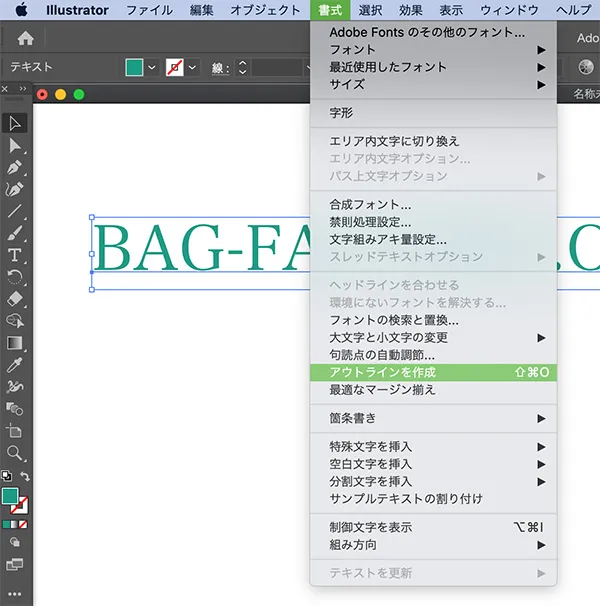
手順は超簡単!
テンプレート内のデザインを全選択した状態で、イラストレーターのメニュー「書式」>「アウトラインを作成」
ただこれだけで完了です。簡単ですよね!
アウトラインを作成しなければいけないデータというのは、フォントデータが存在する場合です。
フォントデータとは、テキストツールを使って何らかの文字を打ち込んだデータの箇所です。アウトラインを作成することで、その文字列を、テキストではなくデザインオブジェクトに変換します。アウトラインを作成すると、以降その文字は打ち変えることができなくなってしまうので、アウトラインを作成する前のデータもバックアップとして保存しておくことをおすすめします。
仮にアウトラインを作成しないままのデータで入稿してしまうと、当社のPCでデータを開いたときに、フォントデータが文字化けを起こす可能性があります。作成した側のPCに入っているフォントで文字を打ち込んでデータを作成しても、当社のPCにそのフォントが入っていない場合には代替フォントに置き換えられてしまうため、せっかく作ったデータが全く別の見た目になってしまうのです。
そのため、最後にアウトラインを作成するという手順は非常に重要なものになります。
■ アピアランスの分割方法
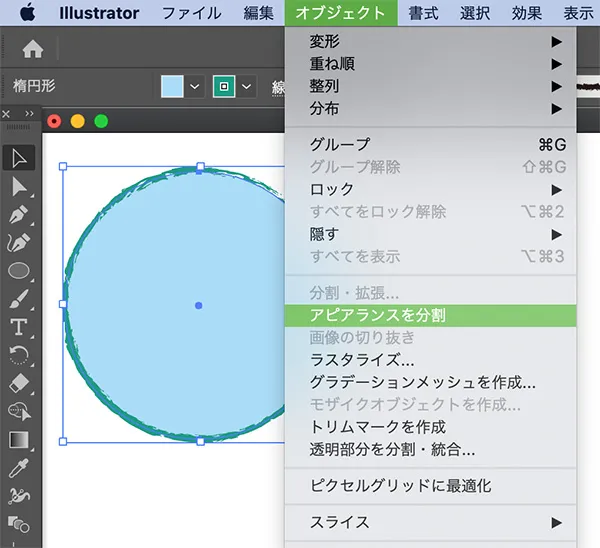
こちらも手順は超簡単!
テンプレート内のデザインを全選択した状態で、イラストレーターのメニュー「オブジェクト」>「アピアランスを分割」以上です。
アピアランスとは、英語で”外見”、”容姿”などを表す単語です。
イラストレータ上で「アピアランスを分割」という機能が持つ役割としては、塗りと線をそれぞれの要素に分割、パターンやデザインブラシ、ラインをアウトライン化、効果を固定化するといったものがあります。
言い回しは難しいのですが、とにかくすべての要素や効果を分けてオブジェクトに分解し、イラストレーター以外のソフトで開いても想定通りの見た目を再現できるという機能です。
一度アピアランスを分割して保存してしまうと、細かな修正が効かなくなってしまうため、アウトラインの作成と同様に事前にバックアップデータを作成しておいて、仕上げ用のデータでアピアランス分割の処理をして入稿することをおすすめします。そうすることで、後々修正が発生しても、分割前のデータを使用することができます。
作成した”完全データ”を入稿しよう!
さて、ここまでくれば、残すはいよいよ入稿作業のみ。
このまま入稿しても大丈夫……かもしれないのですが、そうでは無い可能性もあります。ここで重要なのが、最終チェックです。
もし当社でチェックした段階で入稿データに何らかの不備や問題があった場合、再入稿が必要となります。そうなると、修正して再入稿し、再度当社でチェックの段階を踏み……と、完全に二度手間となってしまいます。納期に余裕があれば問題ありませんが、急ぎの場合は大幅なタイムロスが発生します。
印刷業界では、何の不備もなくそのまま印刷にかけられる入稿データのことを完全データと呼びます。
ご入稿前に下記項目が問題ないかをチェックいただき、完全データのご入稿にご協力をお願いいたします。
・デザインの色指定は問題ないか?
・画像の解像度は足りているか?
・画像配置は原寸サイズになっているか?
・塗り足し部分は問題がないか?
・アウトラインは作成しているか?
・アピアランスは分割しているか?
・保存形式はイラストレーターCS3以下になっているか?
データ作成の手段を持っていない方でもご相談ください!
BAG-FACTORY.ONLINEでは、データ作成手段をお持ちでないお客様に代わって有料でデータ作成をさせていただくことが可能です。データ作成にかかる料金は、作業内容によって変動いたします。
配置するべきロゴデータをお持ちであれば、お送りいただくことでデータ作成が可能です。一からデザインを作成する場合や既存紙袋のデザインのトレース作業については、場合によって対応不可となる場合もございますのでご相談ください。
基本的には、
①ロゴのご支給(印刷可能なデータであることを前提)
②ロゴサイズ・印刷位置のご指定
③印刷色のご指定
上記3点をいただければ問題なくデータ作成作業が可能です。
データが作れないからといってオリジナル紙袋・ショッパーの作成をあきらめず、ぜひ一度バッグファクトリーへご相談ください!